Do you know how to use MSI Afterburner? If you don’t and looking for it, then you are in the right place.
The famous graphics manufacturer MSI built the graphics utility MSI Afterburner. In this software, you can control and adjust everything in the GPU. But many people don’t know how to use this software.
Here we will show you how to:
- Download the MSI Afterburner
- Install & setup the MSI Afterburner&
- How to use it
So you should read our article if you want to know how to use MSI Afterburner properly.
How To Use MSI Afterburner: Download-Install-Use
Features Of MSI Afterburner
In MSI Afterburner, you can control & perform:
- Fan speed
- Clock speed
- Temperature limit &
- Power limit
- Over-clock graphics cards &
- Control your graphics cards with it.
- Even if you don’t have an MSI card, this works with any graphics card.
- Controls speed & temperature while playing games
- Shows the statistics of the things mentioned above on your PC screen
How To Download MSI Afterburner
There are many overclocking tools on the internet. But they may not perform well or are fake. But MSI Afterburner has only one official website & is free to download. So we suggest you be careful about this while downloading it. Here are the steps for downloading MSI Afterburner:
Step 1. Open Web Browser
Click and open your computer web browser. This download system is the same for every web browser.
Step 2. Search MSI Afterburner
Click on the search bar and type msi.com/page/Afterburner. Press enter.
Now you’ll see the official page of MSI Afterburner.
Step 3. Go to Download
Scroll down and go to the bottom. Here you’ll see the download options like:
- MSI Afterburner
- MSI Afterburner App for Android
- MSI Afterburner Remote Server
And many. Click on the first download button for PC.
Thus, you can easily download the MSI Afterburner on your PC.
How To Install & Setup MSI Afterburner
Step 1. Unzip Setup File
Now, click on the zip file and unzip it.
Step 2. Install MSI Afterburner
Now the installation process will start automatically & you’ll have to complete the setup process.
Step 3. Install “Rivatuner”
While the installation process is running, you’ll also have to install the“Rivatuner” program. It is a program to overclock freeware & monitor hardware. This program will download by itself automatically. You just have to complete the setup process.
Step 4. Restart
Now, you should restart your PC to run MSI Afterburner smoothly.
How To Use MSI Afterburner
Step 1.Open MSI Afterburner
After installation, you’ll see the MSI Afterburner icon on your PC screen.
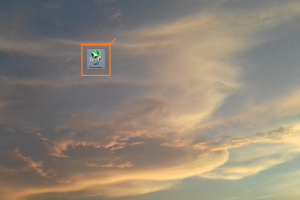
Double click on it and open it.
Once you open the MSI Afterburner, there will be a pop-up where you can see:
- GPU Clock
- Memory Clock
- Voltage
- Temperature
- Core Voltage (mV)
- Power Limit (%)
- Temp. Limit (°C)
- Core Clock (MHz).
- Fan Speed (%)
- Startup
- Settings
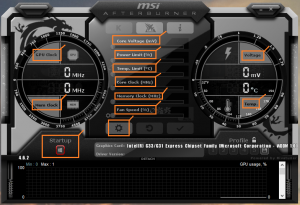
Step 2. Go To Settings
Now, click on the Settings icon.
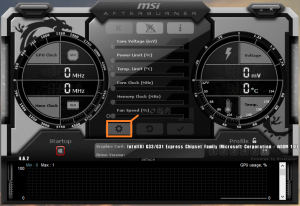
When you open the settings tab, you’ll be in the General tab.
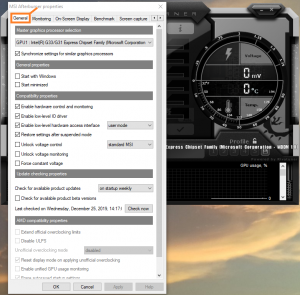
Step 3. Check The Options
Once you open the General tab,check the Synchronize settings for similar graphics processors option. Also, check all the top four options in Compatibility Properties.
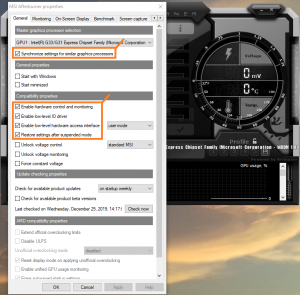
Step 4. Go To Monitoring Tab
Now go to the Monitoring tab. Here you’ll see all the things you can put into On-Screen Display.
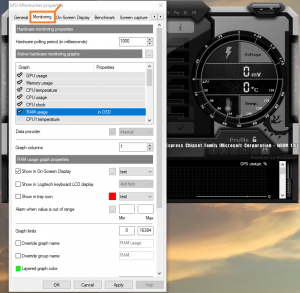
Step 5. Check OSD (On-Screen Display
Now click on one of the options you want to see in the On-Screen Display
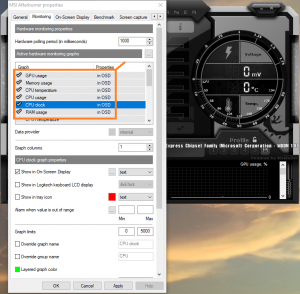
Then, check the ShowOn-Screen Display.
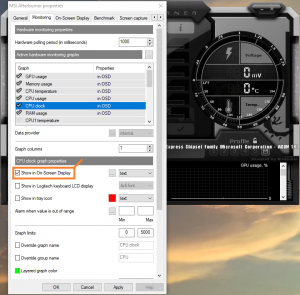
Now, click Apply& then the OK button.
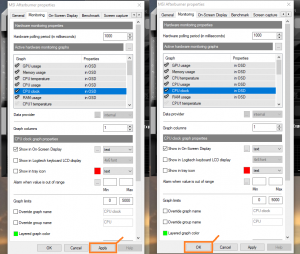
You can put all the things here in the OSD or the only things you want.
Step 6. Open Rivatuner:
Now to confirm the On-Screen Display settings, go to the taskbar. There you’ll see the Rivatuner icon. Click on it to open.
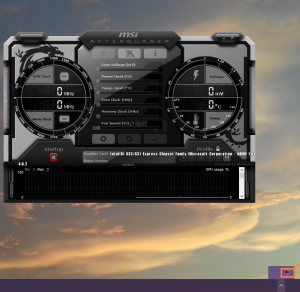
Step 7. Rivatuner Settings
Here you can control your on-screen display. Now, all you need to do is:
- Turn on the Show On-Screen Display
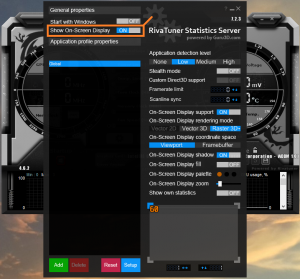
- Check if the On-Screen Display support in ON
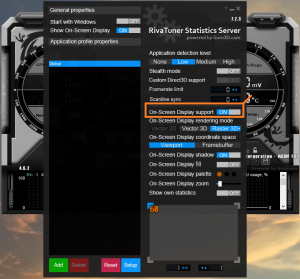
- You can change the font style in Raster 3D under On-Screen Display rendering mode
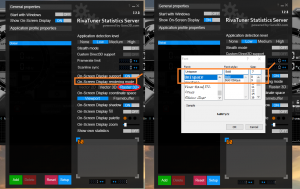
- You can also change the text color in theOn-Screen Display palette as you want.
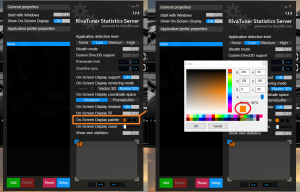
- Next,click on-Screen Display zoom to make the text bigger or smaller.
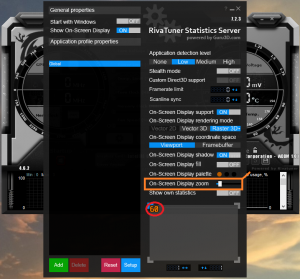
Step 8. Keep MSI Afterburner On
Once you set up, you can close the Rivatuner. But the MSI Afterburner needs to keep running for monitoring & controlling. So no need to close the MSI Afterburner. You can minimize it.

And thus, you can use MSI Afterburner without any difficulties.
MSI Afterburner is the ‘’Gold Standard’’ for overclocking tools. And people all around the world use this software. But still, many of us don’t know how to use it.
Final Word
Here, we have described all the steps of the usage with details. Thus, learning the usage of MSI Afterburner will be a piece of cake for you!
So if you don’t know how to use MSI Afterburner properly, you should read this article.
More To Explore:

