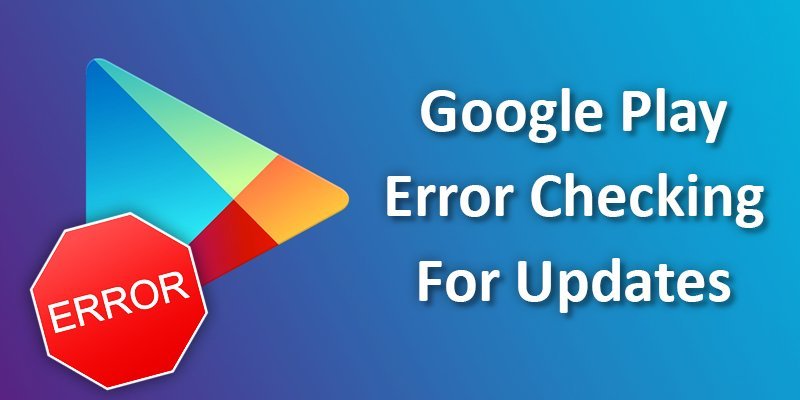Frequently getting the notification of google play error checking for updates? Then leave your headache behind and read the entire article to get the ultimate solution !!!
When Google play shows such errors, it can’t update any android applications. Then some of us get scared of whether this issue can be solved without losing any data. But it is not a big deal to get worried.
In this article, we have provided some easier yet effective methods to solve this app update error problem. And you can do this within 2 minutes.
Google Play Error Checking For Updates : 3 Methods to Solve
Method A: Restart Your Phone
Sometimes Due to the android system’s problem, the Google Play Store shows errors in updating apps. For this, you need to restart your phone. Press and hold the lock/power button of your phone until a pop-up dialogue box comes. Then tap ok to restart.
After your phone has finished taking restart then go to Google Play and start checking for updates.
Method B: Check Your Network Connection
Check your network whether your device is getting a proper connection or not. Sometimes due to poor internet connection, Google Play can not check for updates. In that case, turn off your data connection/broadband connection and turn it on after some time.
Method C: Using Android Settings Option
You can solve the problem of Google play error checking for updates from the android settings option. Follow these steps serially for the greatest benefits.
Step 1: Go To Settings
Go to the android settings option from your android apps widget. The icon of this option is like a small gear. Also, you can easily find this option by scrolling down the navigation bar of your android phone.
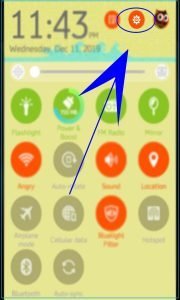
Step 2: Tap The Apps/Applications
After you enter into the settings option, scroll down, and you will find apps/applications. Tap it to enter.
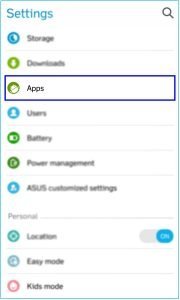
Step 3: Find & tap Google Play Store
Entering into the apps, you will see many apps here. Find the Google play store apps and tap it.
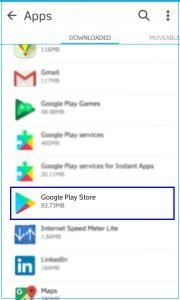
Step 4: Tap Clear Data
Inside the Google Play Store, you will see some options like in the image below. From them just tap clear data option.
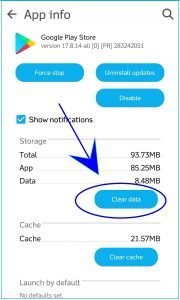
Step 5: Tap ok to continue
After tapping the clear data when a dialogue box pops up then you have to tap ok to complete the method.
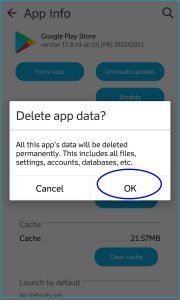
In some cases, only clearing the data of Google Play doesn’t work. To avoid further interruption, you have to go back after completing step-5 and go to the google play service which is right above the Google play store (shown in the image below). Here, tap manages space option then continue with the same process as step-5.
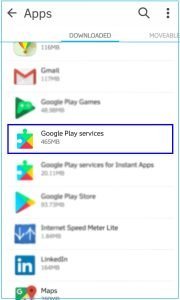
After reading method-C, some of you can have a misconception that you will lose your data, or you have to sign in to your Gmail again. But the good thing is that you will neither lose any data nor you have to sign in to your Gmail again. This method only clears the caches of your android device and nothing else.
In case, method-A or method-B doesn’t work then it can be ensured that method-C will work. Hence, you will not receive notifications of Google Play error checking for updates anymore.
Conclusion
Each method is the quickest, effective and also experienced one. So, you can try them without any second thought and then check for updates of your valuable apps without any restrictions.
More To Explore: