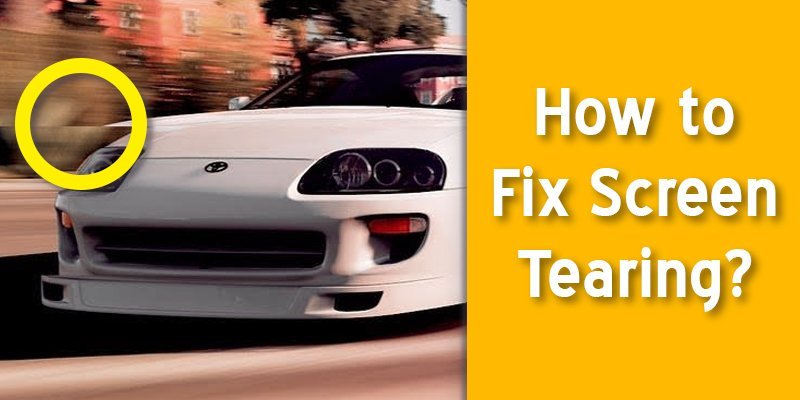It is a terrible experience when you play games or see videos, and suddenly your laptop or desktop screen tears and how to fix screen tearing become a big question for you.
Screen Tearing happens because of graphics shifting. Massy bags of video games make inconsistent the processor. The single-screen shows different frames on display; that’s why a vertical stroke becomes visible on the screen. Outdated GPU cards and display drivers also make tears on screen. That bothers and spoils your engagement.
Some settings change like Resolution, Game Mode, V-Sync, etc. may minimize this problem. In this article, we mention some methods about how to fix screen tearing. That will help to solve your problem quickly.
Learn How to Fix Screen Tearing
We describe three methods step by step. So, follow it.
Method 01: Change the Resolution Settings and Adjust the Display Refresh Rate
It is the easiest way to fix screen tearing on Windows. Let’s see the steps.
Step 01: Enter’ Resolution’
At first, press ‘Windows + S.’ Start the search application. In the dialogue box type ‘Resolution.’
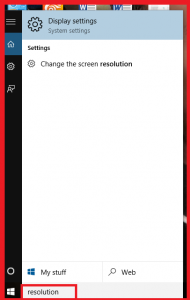
Then another system settings option ‘Change the screen resolution.’ Just click here.
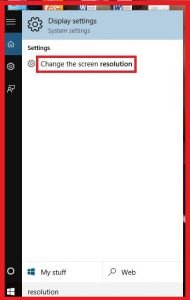
Step 02: Go to ‘Advanced Display Settings’
After clicking Change the Resolution of the display system settings, another window will come. Then go to the end of the page and select ‘Advanced display settings.’
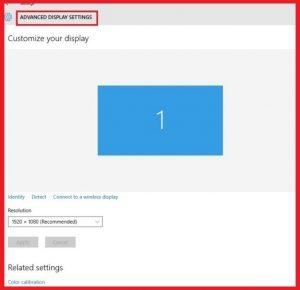
Step 03: Click on Display adapter properties Click on
In the ‘Advanced display settings’ window have all display information. So drop down and select Display adapter properties.
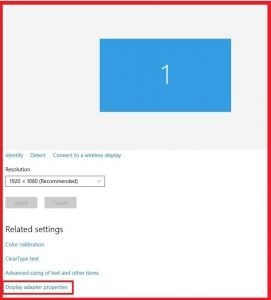
Step 04: Click on ‘List All Modes’
Then, a hardware properties window will pop up. Here in the ‘Adapter’ tab, click on ‘List All Modes.’
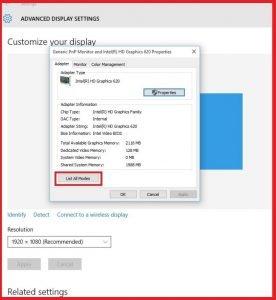
Step 05: Select another valid mode and Click OK
In ‘List, All Modes’ window will show a list of Valid Modes. To your hardware specifications, change these and then click ‘OK.’
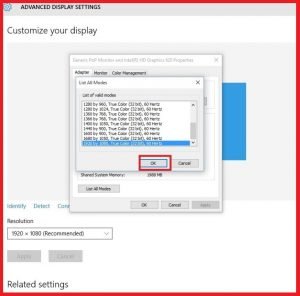
Method 02: Disable’ Game Mode’ and Optimize Full Screen:
Windows 10 comprised a noticeable feature, ‘Game Mode.’ It can help users optimize their system and play any game more quickly and also provide maximum performance to the game processing.
It permits users to record the gameplay and enables them to take screenshots with a single button.
Below have some steps, follow it-
Step 01: Click on ‘Gaming’
Start the search application with pressing Windows + S. Type ‘Settings’ in the dialogue box. Then get ‘Windows settings.’ Here have a different option. Only Click on ‘Gaming.’
Step 02: Turn Off ‘Record game clips, screenshots, and broadcast using Game bar’ and Record audio when I broadcast
In ‘Gaming’ option at the left side of the navigation bar Click on ‘Game bar.’ Here see ‘Record game clips, screenshots, and broadcast using the Game bar.’
Also, have a ‘Broadcasting’ option. Here see ‘Record audio when I broadcast.’ Turn both options Off.
Step 03: Restart the Computer
Then restart the computer. Again start your game and check whether it works well without screen tearing.
Step 04: Disable full-screen optimizations
If you see the screen tearing when you play games even now. Disable the full-screen optimization of the game.
Right-click on the game icon and select and click on ‘Properties.’
Step 05: check Disable full-screen optimizations
Then select the Compatibility option and tab. Here check Disable full-screen optimizations.
Step 06: Restart your computer
Select Disable full-screen optimizations option. Here click Apply to save changes and then restart the computer.
It is another solution on how to fix screen tearing.
Method 03: Enable V-Sync
By enabling V-Sync, minimize the screen tearing issue while playing high-end games. It allows the PC to run 3D graphics without any lag.
There is sync between the game’s frame rate and the display refresh rate by turning on the display option.
Enabling V-Sync-
Step 01: Open NVIDIA Control Panel
Right-click wherever on your desktop and select NVIDIA Control Panel.
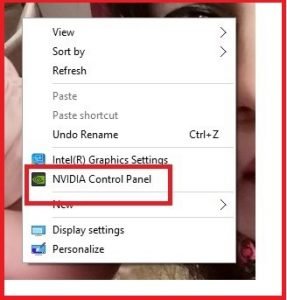
Step 02: Click on Manage 3D Settings
In the NVIDIA Control Panel, get a 3D settings menu. Go to the 3D settings menu and Click on Manage 3D Settings.
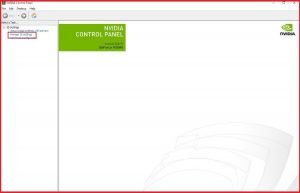
Step 03: Select ‘Vertical Sync‘
In Manage 3D Settings, on the right side, the Global Settings tab. Select ‘Global settings.’
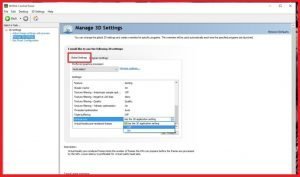
Scroll down and select the ‘Vertical Sync’ option. Click here and turn it on. Then Save changes and exit.
Step 04: Restart Computer
Restart your computer. Again play the 3D game on PC to check for screen tearing.
Here is all about how to fix the screen tearing on the computer. Try any of these methods while facing screen tearing problem.
Conclusion
Screen tearing is awkward things to do wrong with the display, drive, graphics card, or Windows display settings. That’s why the video cannot sync with the display refresh rate of the computer.
So, there needs some changes in settings to stop this tearing. On the above, we have referred some methods in detail.
We hope that provides enough solutions on how to fix screen tearing. It will work nicely, and you can get rid of the screen tearing problem.
More To Explore: