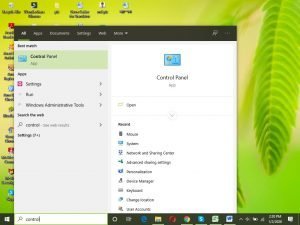Are you looking for a recording voice on your windows 10 supported PC, aiming your essential project? And you have an apple headphone with you. Then here we will show you how to use apple headphones as a mic on pc.
Since the windows system is not under the IOS ecosystem, therefore, some little adjustment on your computer’s audio settings will let you get the benefits of using your apple headphones as a mic on pc. So this article will show you how you can adjust sound settings on your PC and use your apple headphones as a mic on your pc.
Things to Ensure Before Adjustments
Before we know about how to use apple headphones as a mic on pc, we must provide at least two things as follows:
- Your headphones must be having a 3.5 mm jack or lightning port.

- If your device has dedicated microphone jacks, then you will need an audio splitter.
How to Use Apple Headphones As a Mic on PC
So the process of how to use apple headphones as a mic on pc includes six steps.
Step 1: Recognizing the recording slot
First, you have to detect your slot. Usually, some have two separated slots, one for recording and the other for audio. So you will find the recording slot as in picture marked with a mark of a mic. On the other hand, if you have a single slot, then this will work for both recording and audio.

Step 2: Inserting the headphone
After you have detected the recording slot, plug in your apple headphone to the slot.

Step 3: Opening control panel
For this article on how to use apple headphones as a mic on pc, this is our crucial step. On the search box, write “control” to get access to the control panel.
Step 4: Opening “sound” setting
Now from the control panel, you will find an option named “sound.” For some devices, it is under the hardware and sound section. So after you see the “sound” option, click that.
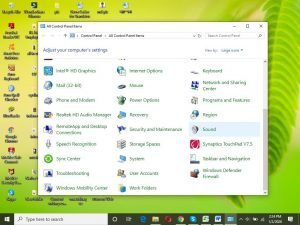
Step 5: Finding External Mic
From the sound setting, select the “Recording” option. If the device detects your headphone, you will find a green right mark on the External Mic option.

Step 6: Enabling the headphone as Mic
Double click that External Mic option (see the picture at step 5, the green marked option). Here you will find the apple headphone. If you don’t find it as apple headphone it might appear named as “High Definition Audio”. Set this headphone as default by enabling it and make the required adjustment according to your choice.

Now in case if your device is not recognizing your headphone. Then you have to reconfigure the audio settings. In the search box, write “sound settings,” where you will find “Choose your input device,” select your apple headphone from here.
You can also make other desired alterations from here for your apple headphone to give your recording a perfect sound.
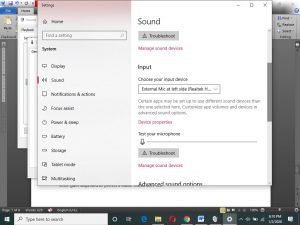
By now, you know how to use apple headphones as a mic on pc. If your device is not entirely incompatible with the Apple devices, then it should perform as your requirement. But the procedure mentioned in this article will be beneficial for you since windows 10 has proven its compatibility with most recording devices. Enjoy your new apple headphone mic on your windows 10.
More To Explore: