Do you want to save any files differently? Read the article to do this.
Suppose you feel interested in some part of great content while reading on the computer, and you want to preserve that part permanently instead of depending on brainpower.
On the other hand, you may wish to capture some moments of a live show. The screenshot is the easiest way to do the above works. It means to grab the screen of the computer through an image.
Lots of people still cannot find how to screenshot on laptop. This article will be helpful to you.
Process of Screenshot on laptop
Screenshot can be in two ways:
(i) Keyboard shortcut
(ii) Using the snipping tool
You can find two methods here as well.
(i) Keyboard Shortcut
By this keyboard, screenshot depends on the operating system (Windows 7, 8.1, 10) and laptop brand (Lenovo, Asus, Hp, Sony, etc.). We are going to show how to screenshot on laptop in light of some famous brands.
Follow any one system from below which suited on your laptop:
- Only press Prt Sc key, we can see at the corner of the keyboard.

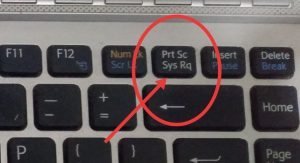
- Press Fn + Prt Sc (Fn means Function)

- Press Fn+ Windows + Prt Sc (It is applicable for active windows like Windows 7, 8.1 or 10)

- Press Fn+ Alt+ Prt Sc

After doing any one of these do the following process:
| Go to Start Menu
↓ Select the Paint option ↓ Paste the copied image by pressing Ctrl+V |
Now, Edit your image according to your desires and keep it in an appropriate place by saving.
(ii) Using the Snipping Tool
In this way, you don’t need to paste and edit your image in the paint option; instead, you can do it directly from the screen. How? Read below,
- Firstly, go to Start Menu and write Snip on the search bar
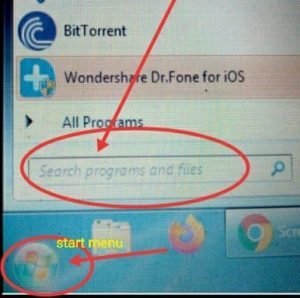
- You will see at the upper of the Start menu showing the snipping tool. Now click on it.
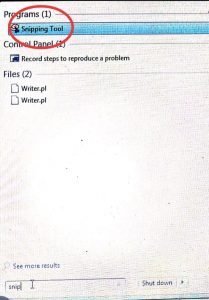
- After clicking, you can see a small box where you can find the New Click the arrow located next to New.
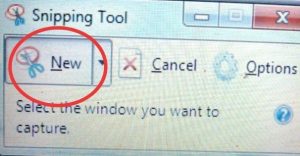
- There are four snip styles, where you can choose any one form and then drag the screen to capture.
- Finally, edit your selected area and save it in a perfect place by clicking the save icon.
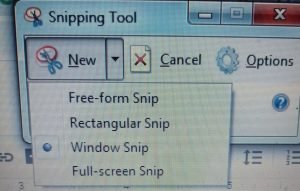
Hopefully, you can understand the whole process, and you don’t have any confusion about how to screenshot on laptop.
Just choose one which is suited according to your laptop brand and active windows and follow anyone process discussed above.
More To Explore:

