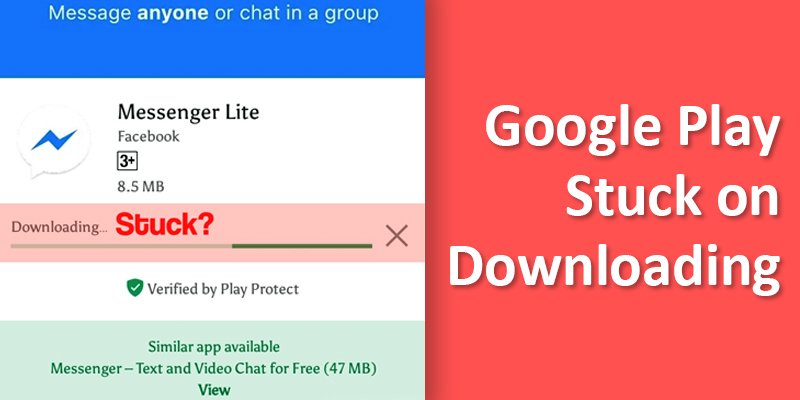Do you feel annoyed while Google play stuck on downloading? You are about to download something from Google play; It’s not downloading or response after a few minutes. Sometimes this situation is exhausting and problematic.
If you are facing this situation, then you have come to the perfect place. Yes, you heard it right. Here, we are telling you five feasible ways when Google play stuck on downloading.
Follow this guide; you can solve your problem in minutes without any hesitation.
Why Google Play Stuck On Downloading
Google Play is an excellent platform for downloading the application we want to use on our android phone. It’s known as a one-stop shop for more than a million android apps, games, movies, and other content. We can easily download any app and start using it. But sometimes Google play stuck on downloading for some reason.
Here are a few reasons to get stuck in Google play downloads.
Date and Time are not setups correctly
Date and time set up incorrectly, or your device does not have precise time, but sometimes the application stops during download.
Internet Connection
The ups and downs of internet connection during download mean that the internet is running on very slow or weak links.
Full of Cache
If you have a full cache of extras in your store, there may be a problem with the application process.
Old Version of Google Play Store
Sometimes Google play is stuck on downloading when your Google play store is not updated.
5 Feasible Fixes For Google Play Stuck In Download
Having technology or the internet does mean that some problems exist. It is complicated to identify the problem and solves it. But don’t worry. We are here to help you.
When you’re stuck with Google play, download, follow these five feasible fixes.
FIXES 1: Check Internet Connection
Before downloading anything from Google, first test your internet connection. It is even better if you use a Wi-Fi network. If this is not possible, make sure you have an active mobile data connection. Then try downloading again.
FIXES 2: Clear the Google Play Cache and Data
These steps help you solve problems and get the app started afresh.
Step 1: Go to the Settings on your android device
First, go to the home screen of your device and look for “Setting” options.
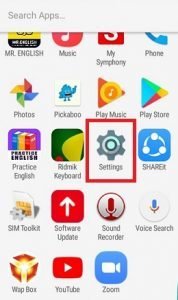
Step 2: Click Apps or Apps & Notifications
Second, opening the setting options and scroll to the bottom, then select the “Apps or Apps & Notifications” option.
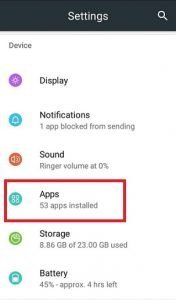
Step 3: Find All Apps and Google Play Store
Here you find “All Apps,” then scroll down to the bottom and search “Google Play Store.” After you find the Google play store, tap on it.
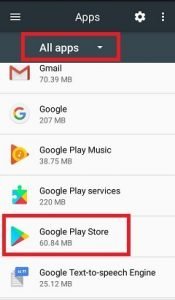
Step 4: Select Storage
After opening the Google play store, you find the “Storage” option and tap on it.
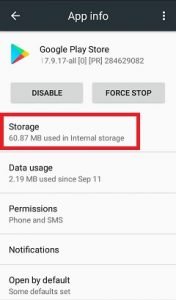
Step 5: Clear Data and Clear Cache
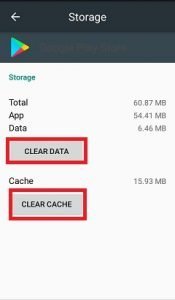
You see this screen after storage. Then tap “Clear Data” first, and then tap “Clear Cache.” It clear all cached data from your device and restarts the app.
Alternatively, you can use the “Force Stop” feature to stop the application’s functionality.
Step 6: Reopen Google Play Store
After completing all the steps, open your Google play store again and try downloading the app.
FIXES 3: Uninstall Google play updates
If the above method doesn’t work for you, try the following procedure to download the app.
Step 1: Go to the settings and Apps or Apps & Notifications
First, make sure you are on the internet connection. Then the next step in this procedure is to open the “Settings” on your device. Then scroll to the bottom of the display and select the “Apps or Apps & Notifications” option.
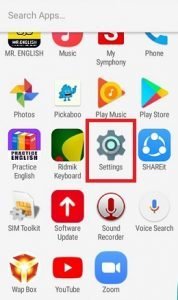
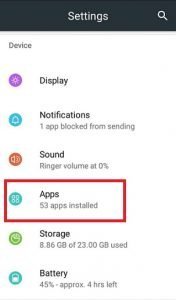
Step 2: Click the Google Play Store
After opening the “Apps or Apps & Notifications,” you scroll down to the bottom and search “Google Play Store” then click on it.
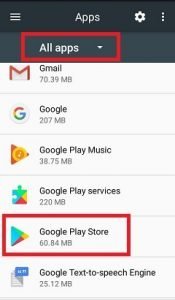
Step 3: Find Three Dots and Uninstall Updates
On this screen, you see three dots to the right and then tap on it. Then you get a new screen that “Uninstall Updates” and click on it again.
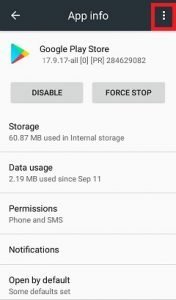
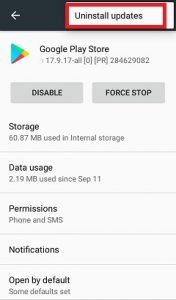
Step 4:
You see this screen after clicking uninstall updates. Then select “Ok.”
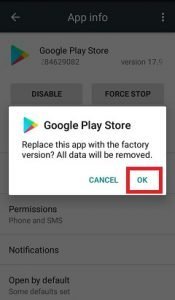
FIXES 4: Check Your Device Date and Time Settings
Google checks your device’s date and time for the play store. So set the standard time and solve your problem by following the steps below.
Step 1: Open Settings
In this method, first, open “Settings” on your android device.
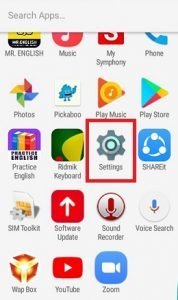
Step 2: Search Date and Time
Here you have to scroll down under the device and search “Date and Time” and tap on it.
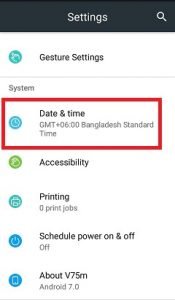
Step 3: Automatic Time Zone
In the next display, you see “Automatic Time Zone.” Here you can make sure your device’s automatic date and time zone are on. If it doesn’t already, you should turn it on.
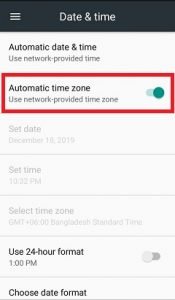
FIXES 5: Restart or Reboot your Device
If your Google play is still stuck downloading after the above fixes, restart your device.
You can follow the steps:
Step 2: Tap Restart or Reboot Button
After pressing, you see this image. Then Tap the “Restart or Reboot” button and wait for the device to power up and restart.
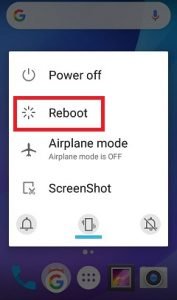
In the last note, we have shown you simple fixes for what to do when Google play stuck on downloading. Hopefully, you can solve your problem by adopting any of these solutions we describe. Now, you can quickly start downloading apps, games, movies, music, and other content to whatever you want.
More To Explore: