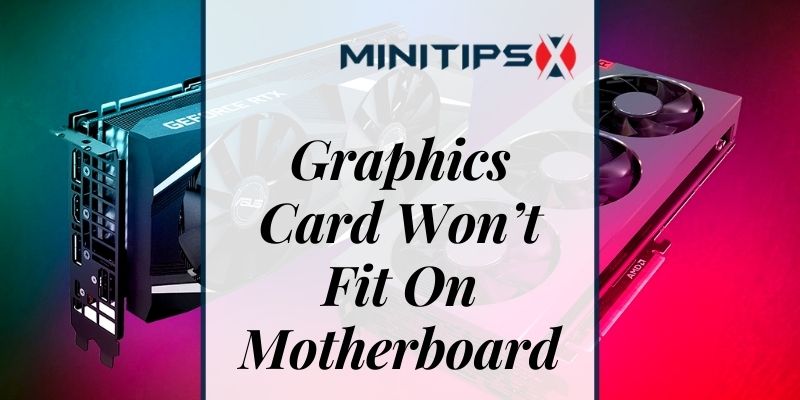Did you just brought your new graphics card and found your graphics card won’t fit on motherboard? You probably doing the same mistakes that most do.
Nowadays, the motherboard with all types of PCIe slots is compatible with almost all newer gen graphics cards. But if you cannot make it fit into the motherboard there can be several reasons standing out behind.
Why your graphics card won’t fit in the slot? It can be because of the plastic thing beside the GPU card, or you’re inserting it wrong.
Whatever the reason is, today, we will discuss all of the cases that might be causing you trouble to insert the GPU and find you the right solution to fit it.
So, let’s see..
Why Graphics Card Won’t Fit on Motherboard?
As long as your motherboard has the PCI slot, you can fit any new-gen PCI-e 2.0 and 3.0 graphics card or video card. Still the card does not seem to fit? Check out these easy fixesbelow.
Try Taking out the Plastic Thing on the GPU
If it’s your first time playing with your CPU parts, then you may be missing the plastic thingy on your new graphics card. Yes, check that and take it out. Most make this mistake.
This seems such weird. But we have seen many peopleusually don’t think of something creepy plastic can block it from sitting rightly into the motherboard.
So, take that out, and then try inserting your graphics card. It should fit.
Start Inserting from One Side
Another thing you must ensure is you are inserting the GPU following the right tactics. For example, if you find your graphics card too long for the motherboard, try inserting it from one side.
Bend the back end of the card and insert it inside the room where there is a place for keeping the HDD & SSD. Carefully bend your card and insert it on one side first to make room for it. Before doing that, you can take out the hard drive and make some room to insert the GPU.
After that, move the GPU and try to place it precisely on the contact of the slot. When you find it matching in touch with the slot notches, just insert the GPU and push a little to clip in.
Make sure the bracket clips are open before you insert the GPU. After inserting it clip in the brackets of the slot.
Get a PCI Extender to Connect the GPU
Can a graphics card be too big for a motherboard? Yes, it can sometimes be if your motherboard is too short, or if you already have a GPU installed and no space left to insert another, this solution will work right away.
You must not like to change the graphics card that you just bought after so many considerations. Still, if you find the GPU too big for the motherboard, we have an alternative fix to fit this inside your casing. You can use a riser cable like the Linkup PCIe for 16 times bus speed to connect the graphics card with your PCIe slot.
And trust us, you won’t regret using this type of cable. Additionally, it won’t affect the performance and speed of your GPU.
This cable just extends your PCI slot to connect the GPU and set it vertically inside the case. And you can enjoy the same performance of the video card as you could with a direct connection.
You can also use the Thermaltake TT Premium PCI-E 4.0 riser cable that many are referring to have. Or, if you are an Asus lover, you can try the ASUS ROG Strix PCI-E 3.0 x16Extender, which is quite budget-friendly too.
Use an External Graphics Card Holder
If you don’t find enough room to fit your GPU or something like the GPU bracket not fitting in case,no issue at all. There is also another door open for you to try out, and that is to use a graphics cardholder. This type of card not only saves you from taking the trouble of replacing your GPU but changing the casing.
You can just insert the GPU in that extender’s slot and attach the extender to any side of the case with no extra hassle. HLT PCI- E 3.0 16X Graphics Card Holder is such an extender that makes your room fit the GPU.
This type of GPU holder is just a perfect fit for those on the verge of finding no solution rather than replacing their GPU. It really helps and relieves when your graphics card won’t fit in the slot after many attempts.
What to Consider While Installing GPU
Before starting your setup with the new GPU, make sure of some facts to avoid further trouble.
- Check the graphics card is correctly inserted inside the PCIe slot. Also, you put the screw on the back of the card to secure the card with the casing. There can be a chance that the card rips off the motherboard from the case due to its heaviness.
- Carefully insert the card. Don’t rush lest you should damage the card or other components inside the case.
- After inserting the card inside the slot, make sure there is enough room to spin the fans. Keep the cables set aside to avoid blocking the GPU fans while spinning.
Frequently Asked Questions (FAQs)
Can you put a GPU in a PCI slot?
Yes, you can insert your GPU in a PCI slot. Almost all modern motherboards have the PCIe 3.0 slots that support both 2.0 and 3.0 PCIe video cards. PCIe is basically a mini form of the PCI slot that is nothing the cost-saving one to let everyone enjoy who can’t afford aflagship CPU build.
Do I need to uninstall drivers before installing the new GPU?
Though the graphics card always shows up the installation after inserting, experts suggest uninstalling the old GPU driverto avoid unwanted driver crashes.
Do I need to update BIOS for new GPU?
No, you don’t need to update the BIOS to install a new GPU. It is not recommended at all. However, unless you are working with the modern UEFI(Unified Extensible Firmware Interface)boards, you might need it for vBIOS.
Bottom Line
Installing a graphics card is not that challenging at all. Getting a new GPU is like inserting a new RAM in the motherboard slots. You just have to make sure that it is compatible with your motherboard slots though all modern boards have the PCIe 2.0 and 3.0 version slots.
In case you get any pinch of hints that your newly bought graphics card won’t fit on the motherboard, this article can help you. You can blindly rely on this guide as we have given the solutions backed by the most well-known PC building experts.
More To Read:
- How to Remove Software Update on Samsung: 10 Simple Steps for You!
- How to Connect Android Phone to TV Using AV Cable
- Easy Way: How To Sign Out Of Google Play
- Best Graphics Card For Ryzen 5 2600 – 7 Budget Killers To Discover!
- 3 Best NZXT Cases With The Finest Airflow
- 7 Best MacBook For Graphic Design To Discover Now!
- DDR4 3000 Vs 3200 | Select Your RAM For The Super-Fast Perfommance
- Comparing Single Fan Vs Dual Fan GPU To Find the Ultimate Best