The android screen is too small to use comfortably, do you feel that? If you think that, you can cast your screen to PC in a simple way. This content is going to provide you information on how to cast Android screen to PC using Wi-Fi.
When you want to share photos, videos, or anything, screencasting helps you to make it smooth with a big screen. Today you may get so many apps (AirMore, VNC, etc.) for casting your screen and can easily enjoy your working activities.
To cast your phone screen to PC, here some excellent tips for you.
How to Cast Android Screen to PC Using Wi-Fi – 4 Easy Steps to Fix
You can cast your screen to PC, and for doing this, you should follow four methods.
- Screen projector.
- AirMore
- Virtual Network Computing.
- LetsView app.
Method 1: Use a Phone screen projector for screencasting with Wi-Fi
The screen projector is the most brilliant and easy application for windows 10 PC. For doing this successfully, you should follow some steps.
Go connect option on PC and make a connection with your phone for screencasting.
Step 1:
Go your PC screen and click on the below right sight option of new notification to find out the connect option.
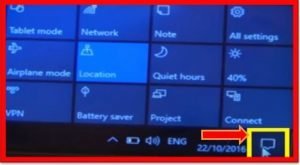
Step 2:
You will see the connect option and have to Click connect.
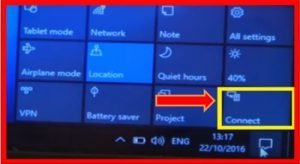
When you click connect, you will see an option of projecting to this pc. Then you have to keep one click on that.
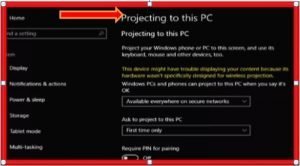
Then you have to write ‘’Always everywhere’’ instead of available everywhere and also write the first time only instead of ‘’Every time a connection is required”.
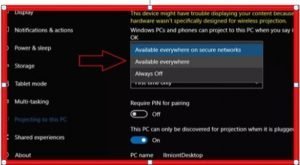
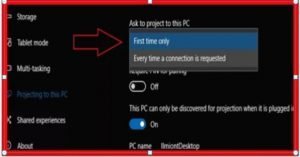
Step 3:
After doing that, you have to go to your phone setting to find out the cast option on display. Then you have to the right click sign in the Enable wireless display option.
You have to do all the processes using same wifi connection on both the devices.
And next, you will see your phone screen on your PC, and you can control the PC over the phone.
Method 2: Guide your phone with AirMore application and cast your Android screen to PC
AirMore is the most straightforward application to cast phone screen to PC. You have to go ahead for this step by step. Here have a guideline to cast your screen.
Install AirMore application and cast phone screen to PC:
Step 1:
From the very beginning, you will work just on your Wi-Fi connection and will connect the Wi-Fi with your phone and PC.
You have to install the AirMore app on your phone from the Google play store. For doing this, you have to go to the play store on your phone. Then write down AirMore app along with search on that app, and you have to install that app.
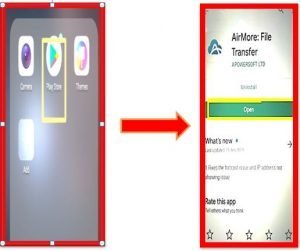
Step 2:
Now, you can also install this with the help of this link web.airmore.com. Just click on that and install it.
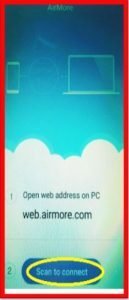
Connect your screen to PC with AirMore application
Step 1:
You have to go on your phone device and find out the AirMore app. Then you have to open it. After that, you will see the scan to connect option, and you have to click on that.
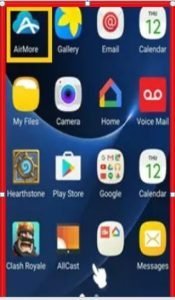
Step 2:
You have to scan the QR code with the displayed image.
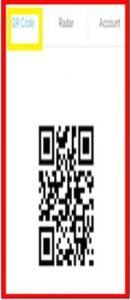
Step 3:
After scanning, you will see a confirmation image where you have to click the right sign and also click on start now option.
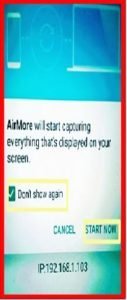
After that, your phone screen will be connected successfully to the PC. Now you can control your PC through the phone.
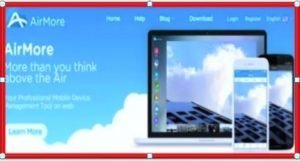
Method 3: Use the VNC server to cast your phone to PC
Virtual Network Computing(VNC) is another useful application for users. So, you can easily use this app according to your purpose.
Attach the VNC server along with offering VNC clients to add an IP address.
Step 1:
You have to install the VNC server on your phone device. Then you have to open it along with click start-server.
Step 2:
Then you have to choose a client from the PC.
Step 3:
You will open the VNC client on your PC, and the IP address also added from your phone device.
Step 4:
Then you will see a confirmation sign of ‘’accept’’ where you have to click.
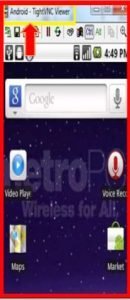
All those applications will be practical when the Wi-Fi connection is the same for both two devices of phone and PC. Now you will find out a solution about how to cast an Android screen to PC using Wi-Fi.
In brief, you can cast your phone screen to pc through using all of those apps. This one is all about how to cast Android screen to PC using Wi-Fi. You should follow the above tips for your selection.
As a hope, you will gather knowledge from the above discussion and finally will be able to make a sound solution which one is best for you. So, don’t miss it.
More To Explore:

