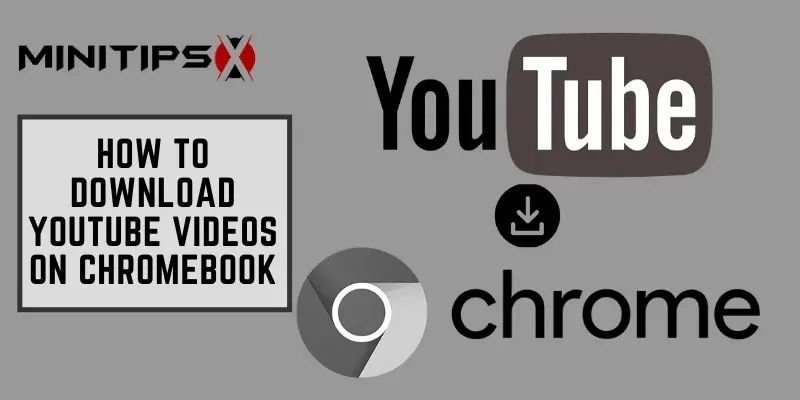Downloading YouTube videos can be a very common need, maybe for a project related information-based one, or simply your favorite K-pop Star’s fan-cam to enjoy on your device. No matter what your reason is, you want to download the video on your Chromebook but don’t know what to do.
Well, to help you find a way out of that stuck zone, we thought of writing this saga for today. It’s going to be about some very useful and sure proof methods on how to download YouTube videos on Chromebook.
Yes, you have not only one but multiple routes to go for. So, in case one does not work, your luck would probably get your one attempt successful at least. Let’s then not wait anymore and jump right into the good thing waiting for you below.
Here are Three Easy Methods on How to Download YouTube Videos on Chromebook
All three methods below will need you to use some third-party support. In the case of Chromebooks, those are necessary and most probably you cannot skip them. Here We Go!
Using The Crosspilot Extension
In online, there is many YouTube video downloader chrome extension. Among all, the Crosspilot extension is a good tool to download YouTube videos securely.
If you want your YouTube to show a download mark, then this extension helps a lot. Check out the given steps to download YouTube video:
- Go to the Chrome browser. By double-clicking on the Chrome app icon, you can easily open it.
- Then, you need to surf on the Google Chrome store for adding the Crosspilot extension.
- After that, tap on Crosspilot. You will find the banner at the top of the page. And, the icon is identical to that has ‘C’ in blue cube form. FYI, Crosspilot is mainly made to use with Opera extensions on Chrome.
- Now, you need to click on the Add To Chrome button on the right side of the screen. It actually has a blue highlight on the top side.
- After clicking on it, you will see a pop-up alert. In the warning box, you will see 2 options which are Add Extension and Cancel. You need to click on the Add Extension button. It will add the extension to your browser. And, you need to give permission when a separate tab with an options menu appears in a tab.
- Once you are done adding the Crosspiot extension, it is time to go to the Addoncrop website searching Youtube Video Downloader. You can easily find it if you search Addoncrop Youtube Video Downloader at the top search on Google.
- Now, you need to select the browser Chrome. And, tab on the Install Via Crosspilot button to continue the following steps.
- After that, give permission by clicking on Grant Permissions. And then, you need to go to YouTube in Google Chrome.
- Click on any video you like to download. Just click any name of your favorite song or video you want to download.
- When you see your clicked video is opened, a pop-up alert box will appear below. It will inform you about new options. You need to click on the Done button to continue.
- After that, you will notice a download mark beside the resolution bar. Now, quickly set the resolution of the video by clicking on the 1080p option. And then, click on the download icon. This way will help to download your picked video in your Chromebook.
- Once you have done downloading your picked YouTube video, check your Chromebook to find the downloaded file.
Using Keepvid Video Downloader
If you don’t want to add the extension and desire to have easy YouTube video downloader Chrome, then Keepvid is a good option.
With the Keepvid, we will give you an easy step by step guide of how to download YouTube videos on Chromebook. So, read down below to know the processes:
- Search on YouTube in the Google Chrome. And, wait for that unit the page load and show YouTube. Then, go to the next step.
- Now, you need to search for your favorite video to download. You can also search for any video by placing your name in the search bar and clicks enter. If you are in hurry, just search recommended videos on the home page.
- You need to choose a video and click on it. Tab on any title or thumbnail and play it.
- Now, you need to click on the Share icon. You will easily find the Share icon in a curved arrow next to the Like & Dislike button. After that, you will find a new window opened to share the video.
- After a new window shows up, you need to click on the Copy next to the link. This will help copy the URL of the YouTube video you choose to download. Another way to copy is by right-clicking or press Ctrl + C on the URL in the address bar.
- Go to the Keepvid site in a new window. After you have done finding the website, refresh the site.
- Now, press Ctrl + V or paste by right-clicking the YouTube video link in the empty bar. Also, you can use the empty bar to search for any videos from YouTube by the name.
- Once you are done pasting the link into an empty bar, hit GO. To locate the button, it will be next to the empty bar with a red highlight. After clicking on the bar, you will find a new page opened on another tab for downloading.
- At last, you need to click on Download to complete your work. The button is highlighted in the pink shade at the top of the page. It may save the downloaded file to your Chromebook Downloads folder.
Using 4K Video Downloader
Another way of how to download a video on a Chromebook from YouTube can be done via 4K Video Downloader. It is an updated and highly featured download website.
There is a 3 version of this app such as Starter, Personal, and Pro. The Starter version of this app is fully free. And, the other 2 versions are paid for better user-friendly options. However, to download videos from YouTube, the Starter version will be enough.
Also, you won’t find ad traps or restrictions on some videos when downloading from YouTube with this app. To know the steps of downloading YouTube videos with 4K Video Downloader, check the processes:
- Download the free version of the 4K Video Downloader app from Google Chrome. As it is a Starter version, you have the authority to download any YouTube videos individually by adjusting the quality. If you want 4K or 3D videos, it is possible with this app.
- Now, you need to copy your desired YouTube video URL to paste. Just click on your Google Chrome to add Tab and enter YouTube to go there. After that, look for the video by placing the name on the search bar. Then, play the video and click on the Share icon to copy the URL.
- Once you are done copy the link, now head to the 4K Video Downloader app and paste the URL by pressing Ctrl +V. There is a Paste Link option for you to simply place the copied URL in the top-left side.
- After checking the URL, the app will give you many choices for quality and format with other options for the video. If you need anything to add, just adjust by clicking on them. Next, click on the Download button. It will automatically download.
Conclusion
Now that you have learned how to download YouTube videos on Chromebook by following simple steps. Among the 3 methods, the 4K Video Downloader will work without any disturbance of ad or limitation.
Yet, other methods are fine with a little ad and limit when downloading videos on your Chromebook. However, the given methods are effective and time-saving ways to download videos fast.
You can also find many handful alternatives to simply download YouTube videos from online sites by converting the links.
We have given you a detailed guide on downloading YouTube videos on Chromebook with easy techniques. And, hope you find the methods useful. All the Best!
- Ipad Keyboard Not Working | Fix the Issue
- The Answer: What is Cached Memory?
- How to Turn off Mouse Acceleration in Windows 10
- How to Move Photos to SD Card Galaxy S5 – The Complete Solution
- How to Rotate Windows 10 Screen: Follow Step by Step!
- Comparing Single Fan Vs Dual Fan GPU To Find the Ultimate Best
- 5 Best 120mm Fan Filter With Full Details
- Best 8TB NAS Drive Options – Top 5 Picks of 2021